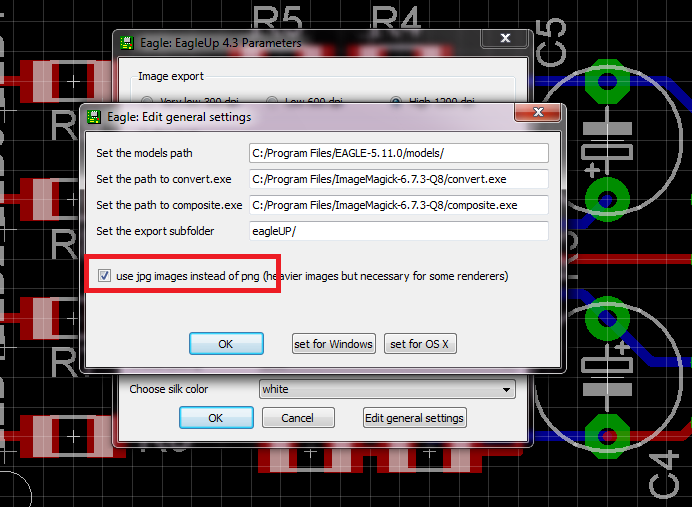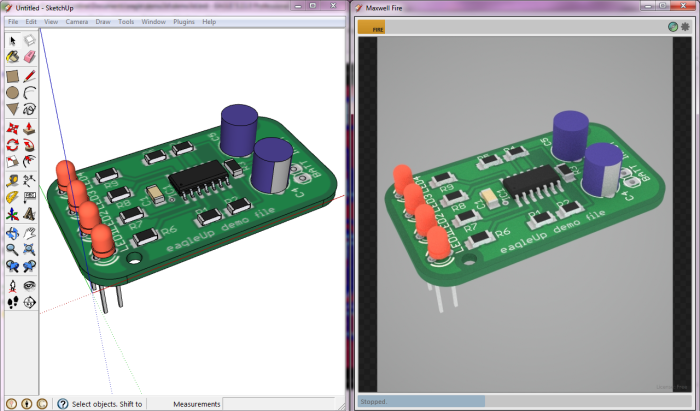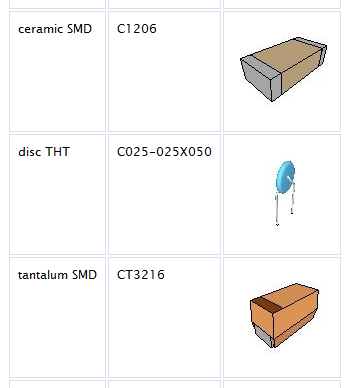After more than 3000 downloads, it’s time to improve eagleUp and add to new features.
- fixed curved board outlines (see below the note on outline curves)
- eagleUp now supports 1:1 scaling as well
- eagleUp also includes functions for scaling and measuring the final circuit
- automatic resizing of models during import, you can mix scale indifferently 1:1 and 1000:1 objects
- add support for sub folder ! keep your work folder clean, all eup, png, log files can be placed in a user defined sub folder. Check the settings window.
- add an option for simplified vias (no drill) for faster import of large models.
- add a board thickness unit selection, you can enter 1.6mm as well as 60 mils
- add a log file of the missing parts during the import in Sketchup, the log file is saved next to the eup file
- add support for an attribute-defined part name (see below)
- add possibility of minor modifications of the part (rotation, board side) directly from the Board
- added option to create top and bottom images as jpg files (necessary for some renderers, do not use otherwise)
- Eagle installation < 5.9 (including 4.xx) should use a simplified legacy exporter available here. It keeps most of the features of the full version.
- new PCB colors available, like a white solder mask (Winter is coming !)

You can download eagleUp 4.3 here. Check out the installation and tutorial pages.
I would like to thank Karl for the Mac OS code and tests, and all the feedback from the beta version users.
Note 1 : Curved outline failing
This release of eagleUp fixes some issues with curved outlines. However some particular arcs still fail when the system uses comma as a decimal separator. The issue comes from Sketchup not behaving similarly on dot/comma systems. There is currently no fix for this known issue.
As a work around, if you meet the trouble of curved outline not closing properly in Sketchup, temporarily change your regional settings to use a dot. Then run the Sketchup plugin, save the model and restore your regional settings.
Note 2 : scaling 1:1
Users have often requested a way to model directly at scale 1:1 (in mm, in mils…). This is now possible but please keep in mind that Sketchup does not handle properly small details. You will quickly notice that arcs (for ex: curves pins of ICs) are impossible to model at this scale.
The reason is that Sketchup was originally intented for architecture modeling, not for the model of a 0402 resistor. Even with the template set to mm, the smallest dimension you can draw is about 30um and that this is too large for most arcs.
If you want to model at scale 1:1, I recommend :
– continue using 1000:1 models, and a template set to meters
– when your board is finished, use the Plugins/Scale/Scale Down 1000 function to resize it
– you can change the display units (mm, inch, mils) quickly with Plugins/Scale/Set units
Note 3 : components attribut
During the import step, eagleUp searches by default a part with the name of the component package (for exemple a resistor in 1206 package gets a part 1206.skp).
Now the user has the possibility to use a different part name at library and board levels. This makes the part management much easier.
You can specify the attribute in the library, for exemple to make sure that all 1206 resistors will be modeled by R1206.skp, all 1206 capacitors by C1206.skp…
You can use this new feature to differentiate easily male and female headers, or right angled headers, that all share a common footprint.
You can also set or modify this attribute on the board as well : select the attribute tool, click on the component and add/edit the attribute.
The attribute EAGLEUP can have two parts, separated by a semi-colon ;
The first part defines the name of the skp file to use. The second part can be used to alter a part easily. For exemple a right-angled pinhead can be rotated, or placed on the opposite side.
The side and angle are defined the same way as for the other Eagle commands : MR90 codes for Mirror + 90 degrees rotation. R180 codes for a 180 degrees rotation…
The complete syntax for the attribute is : name = EAGLEUP, value = {part_name}{;{M}Rxxx}
Videos to illustrate the new features will be added soon.
Jerome